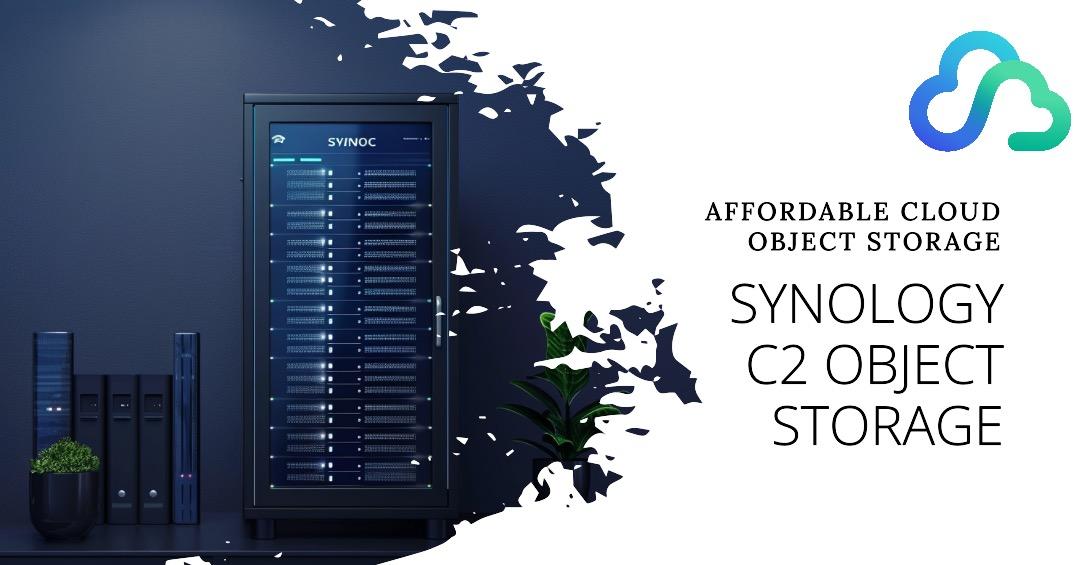Safeguarding Synology Data with CloudSync and C2 Object Storage

In this article, I delve deeper into affordable object storage by exploring the configuration of Synology’s CloudSync app on a Synology NAS for data backup to the Synology C2 Object Storage service. To follow along, you can easily sign up for a 15GB trial account.
Setting Up a C2 Object Storage Bucket
Let’s kick off by establishing the Object Storage bucket. We’ll log in to the C2 website, where the URL for the APAC region is https://object.tw.c2.synology.com/bucket. The user interface is straightforward. For first-time users like me, clicking the Create Bucket button initiates the process.
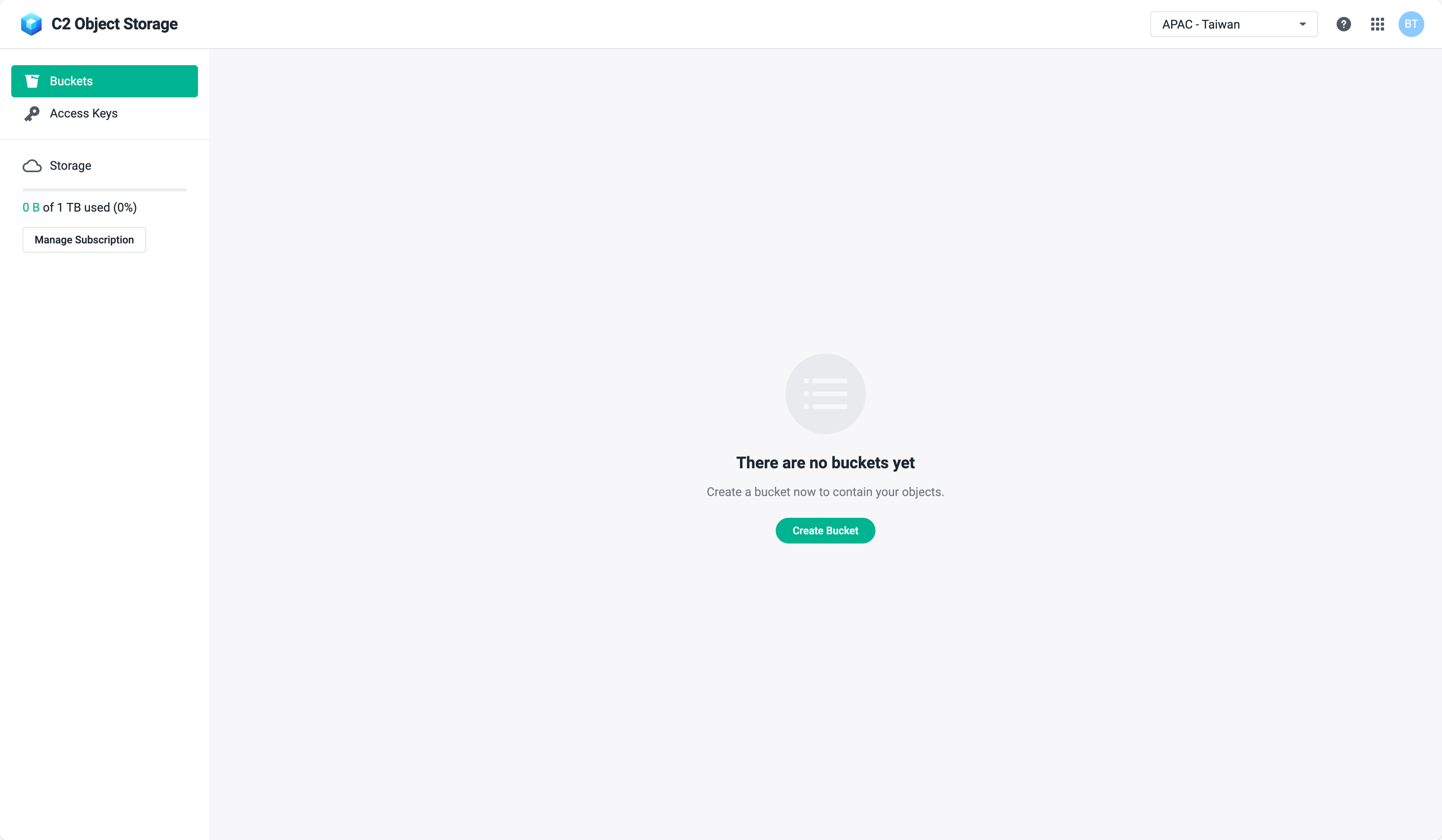 I’ll name my bucket based on the device and app utilizing it, such as
I’ll name my bucket based on the device and app utilizing it, such as NAS01-CloudSync. Simultaneously, I’ll generate an access key, crucial for configuring Synology CloudSync.
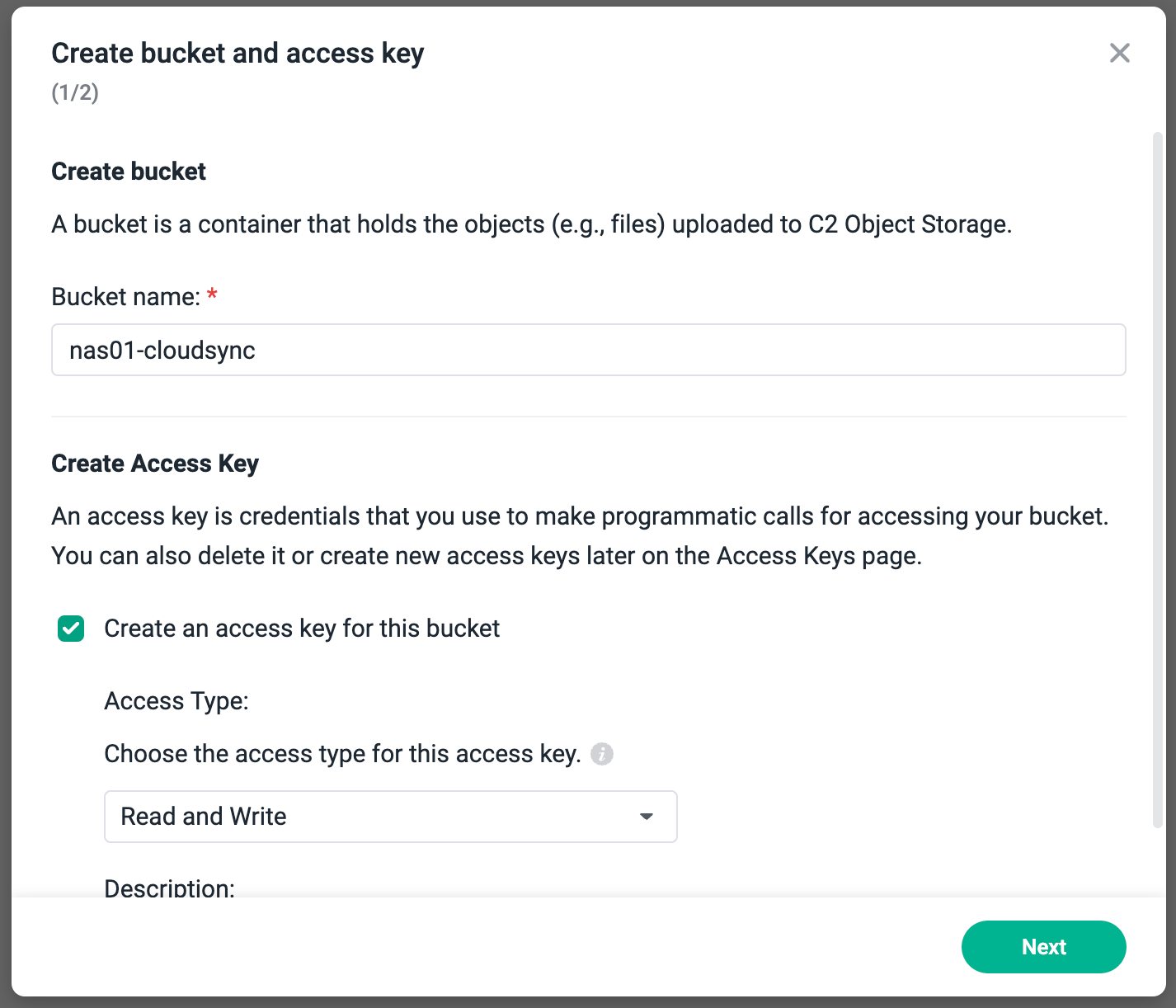 Next, we can customize data protection settings. Opting for versioning ensures copies of altered data (e.g., edited photos) are retained, while object lock prevents modifications or deletions within a specified timeframe post-upload. I opt to enable versioning for future data synchronization.
Next, we can customize data protection settings. Opting for versioning ensures copies of altered data (e.g., edited photos) are retained, while object lock prevents modifications or deletions within a specified timeframe post-upload. I opt to enable versioning for future data synchronization.
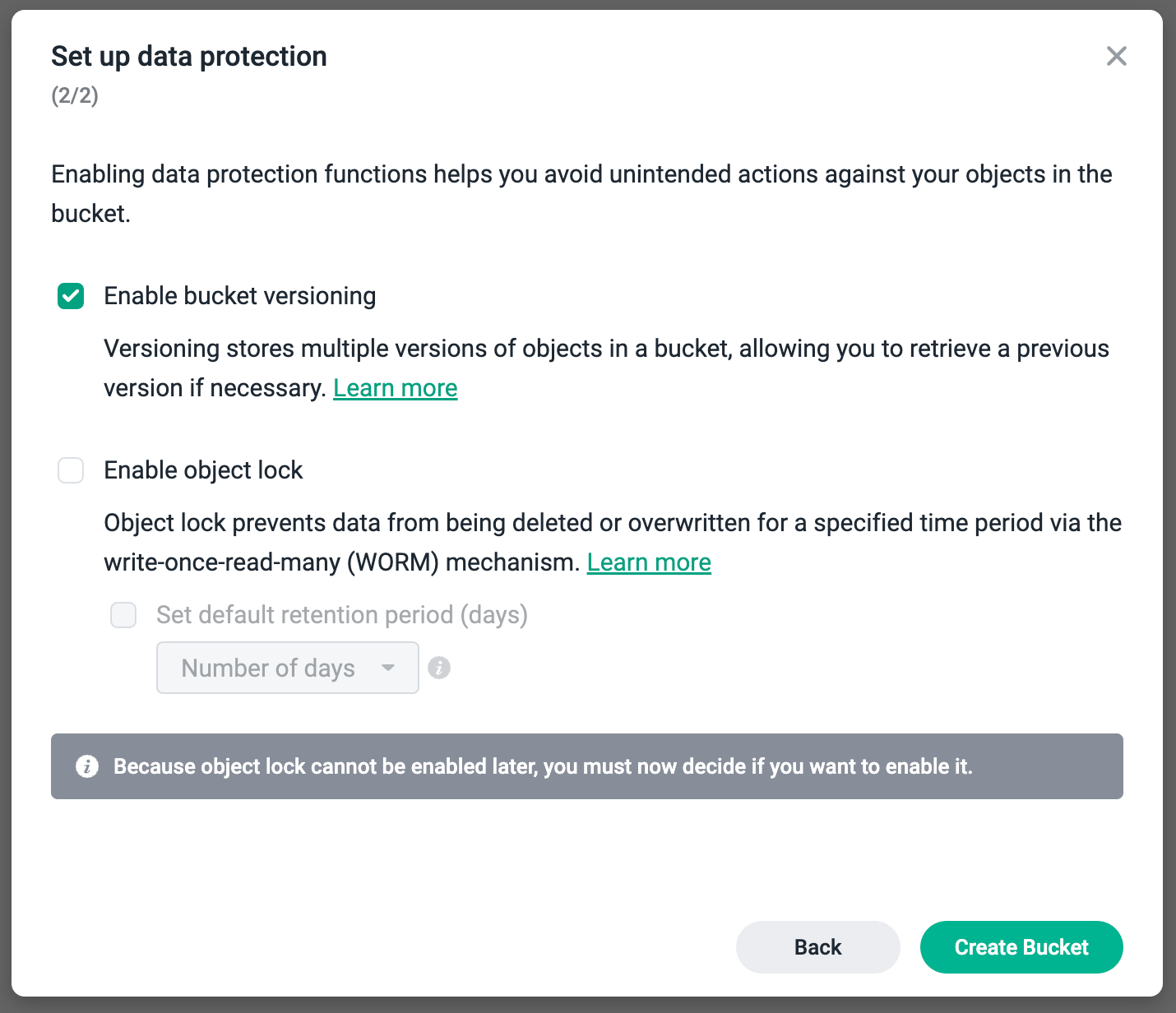 Finally, we receive the access key and secret key necessary for bucket connection. Let’s download them promptly for later use.
Finally, we receive the access key and secret key necessary for bucket connection. Let’s download them promptly for later use.
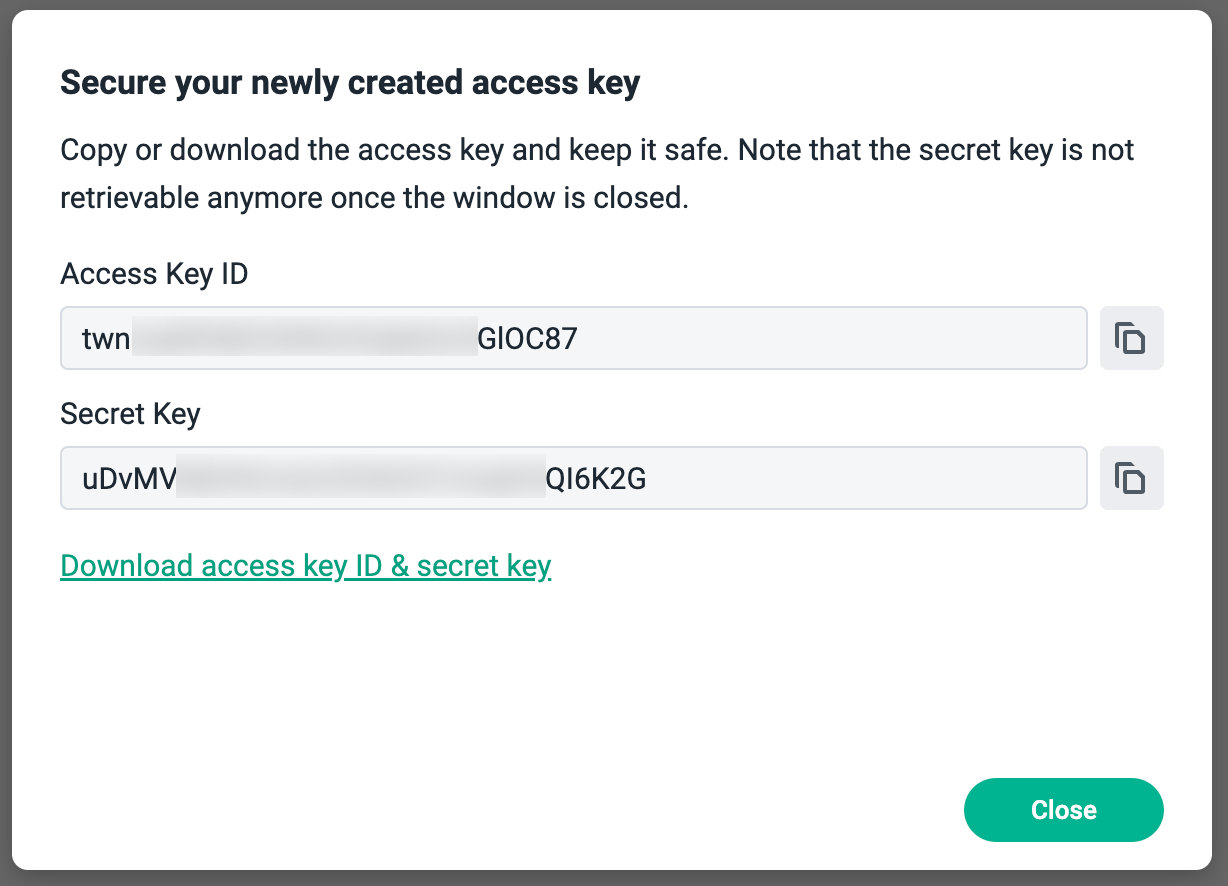
Setting Up CloudSync
To initiate the process, ensure the CloudSync app is installed on your NAS via the Package Center. Once installed, open CloudSync and proceed to add a new connection to a Cloud Provider.
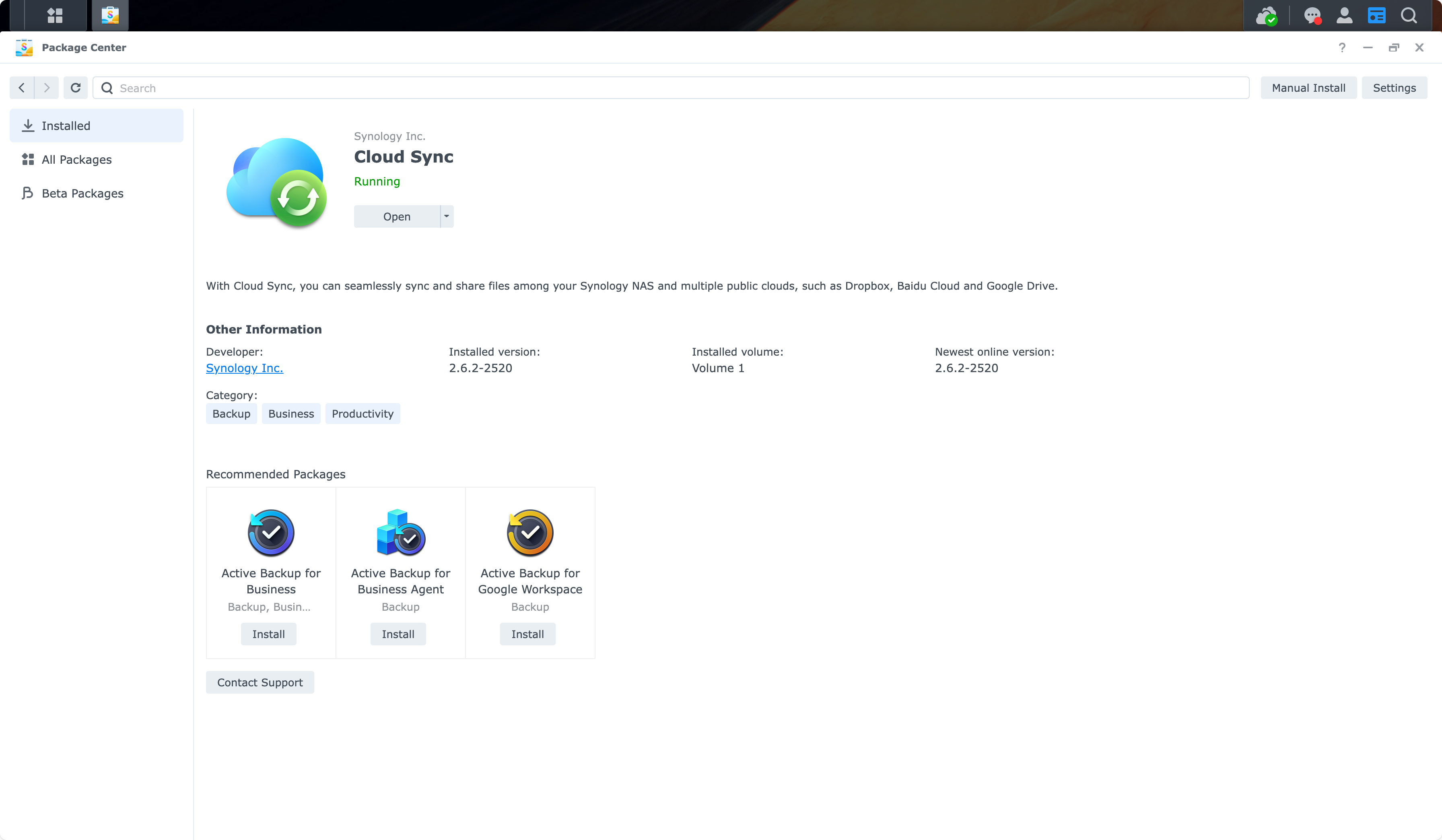
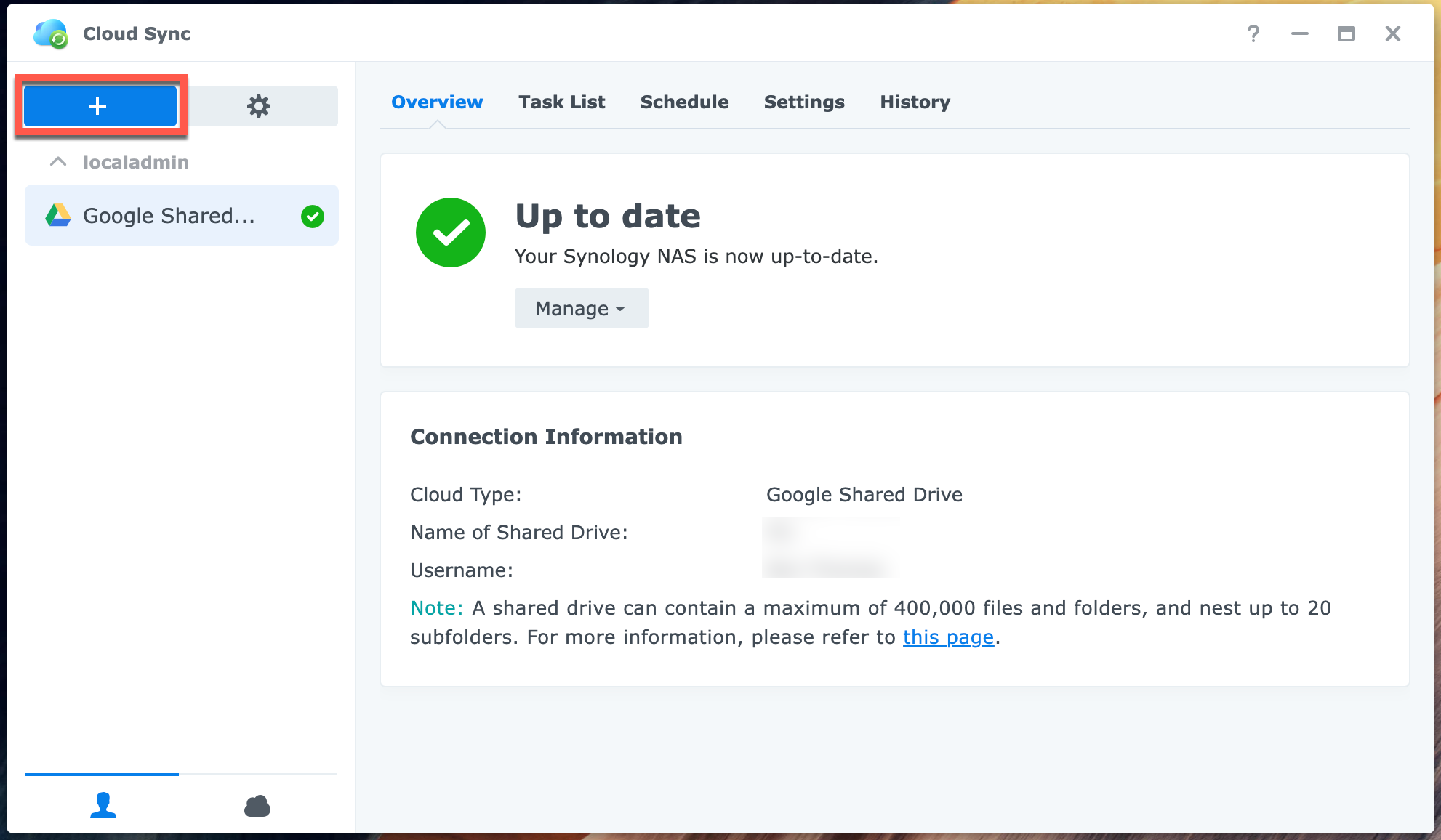 For this setup, I’m configuring a connection to Synology C2 Object Storage, where the previously created bucket resides.
For this setup, I’m configuring a connection to Synology C2 Object Storage, where the previously created bucket resides.
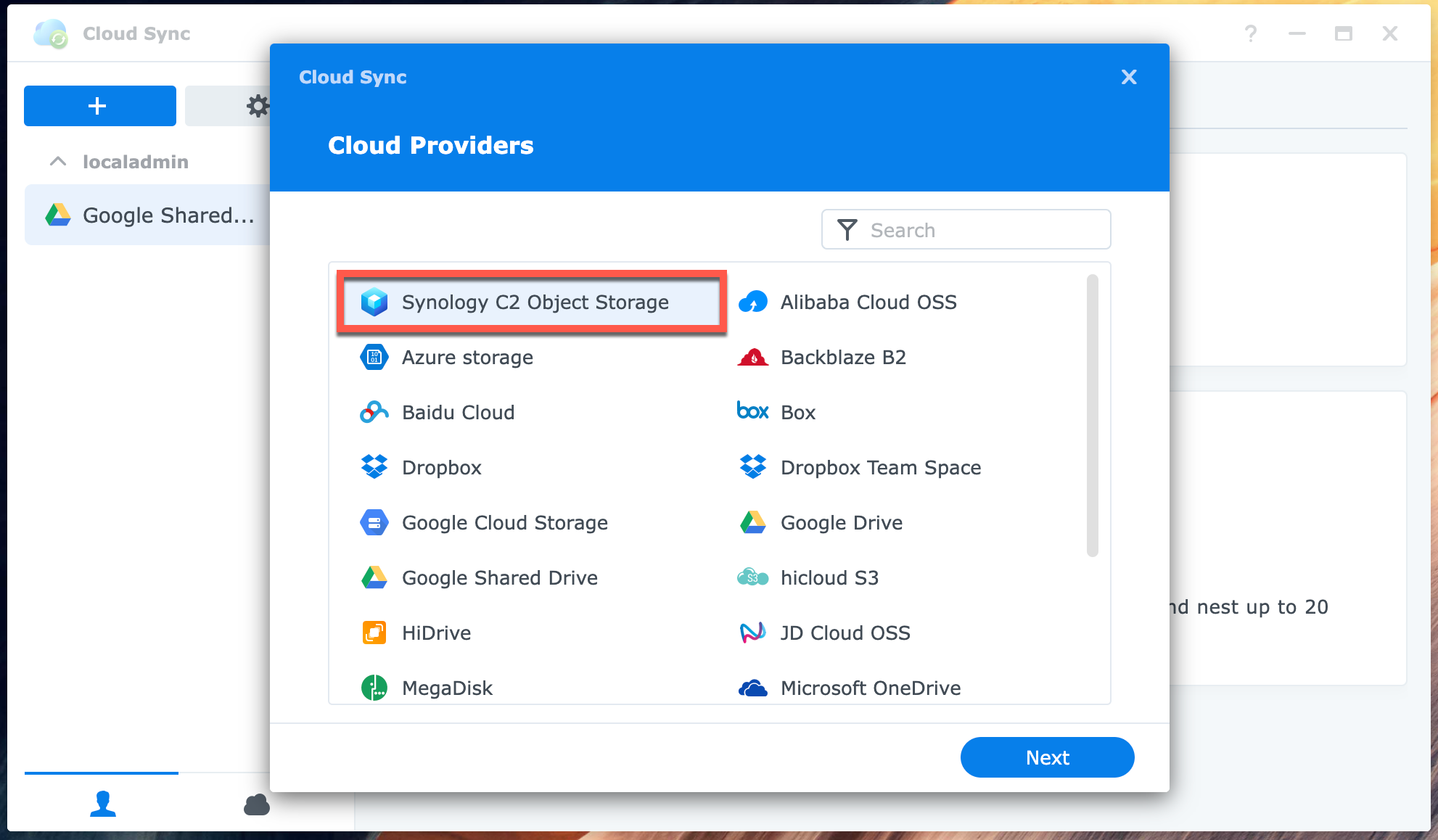 Since this is an integrated solution, there’s no need for URLs or endpoint details. Simply provide the Access Key and Secret Key obtained earlier to automatically discover the bucket.
Since this is an integrated solution, there’s no need for URLs or endpoint details. Simply provide the Access Key and Secret Key obtained earlier to automatically discover the bucket.
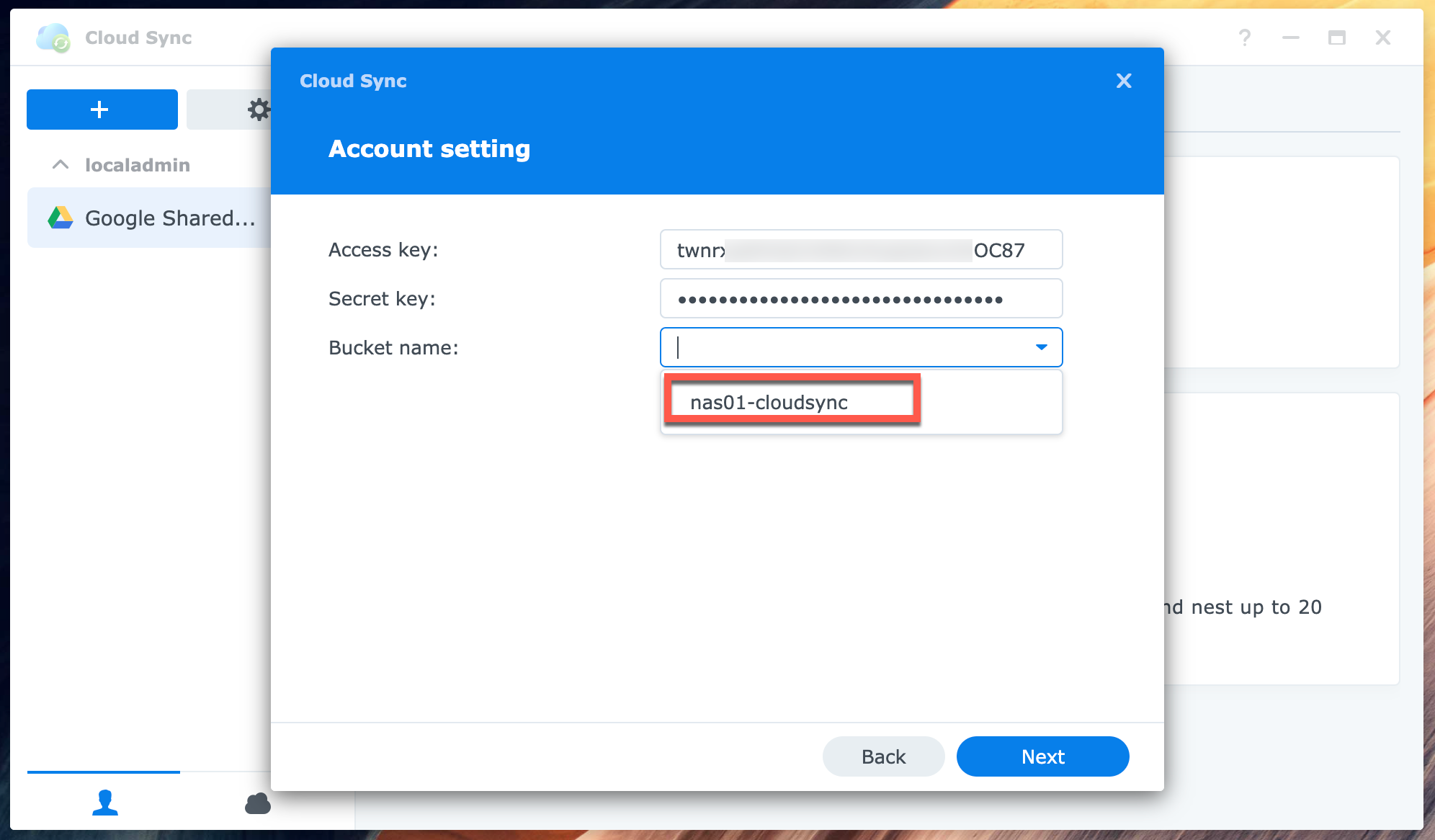 Next, create the first sync task for this cloud provider. In my case, I’m syncing up my local folder of Photos from New Zealand. While the default sync direction is bidirectional, I can adjust it as needed.
Optionally, you can enable encryption for added security. However, if accessibility across different object storage applications is essential, you may choose to leave this feature disabled.
Next, create the first sync task for this cloud provider. In my case, I’m syncing up my local folder of Photos from New Zealand. While the default sync direction is bidirectional, I can adjust it as needed.
Optionally, you can enable encryption for added security. However, if accessibility across different object storage applications is essential, you may choose to leave this feature disabled.
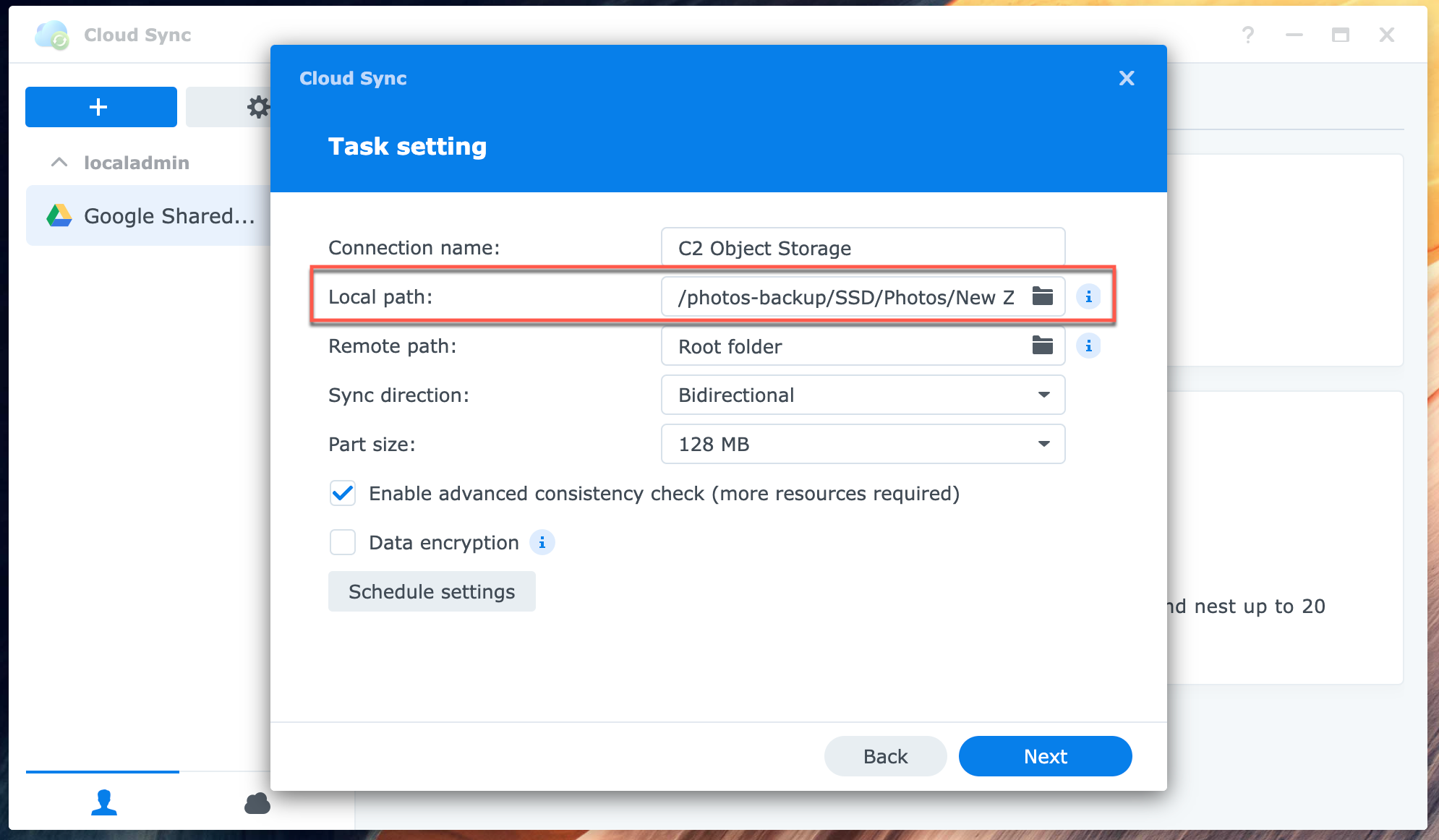 Once configured, monitor the upload process from the CloudSync app as it seamlessly uploads all your photos to the designated bucket.
Once configured, monitor the upload process from the CloudSync app as it seamlessly uploads all your photos to the designated bucket.
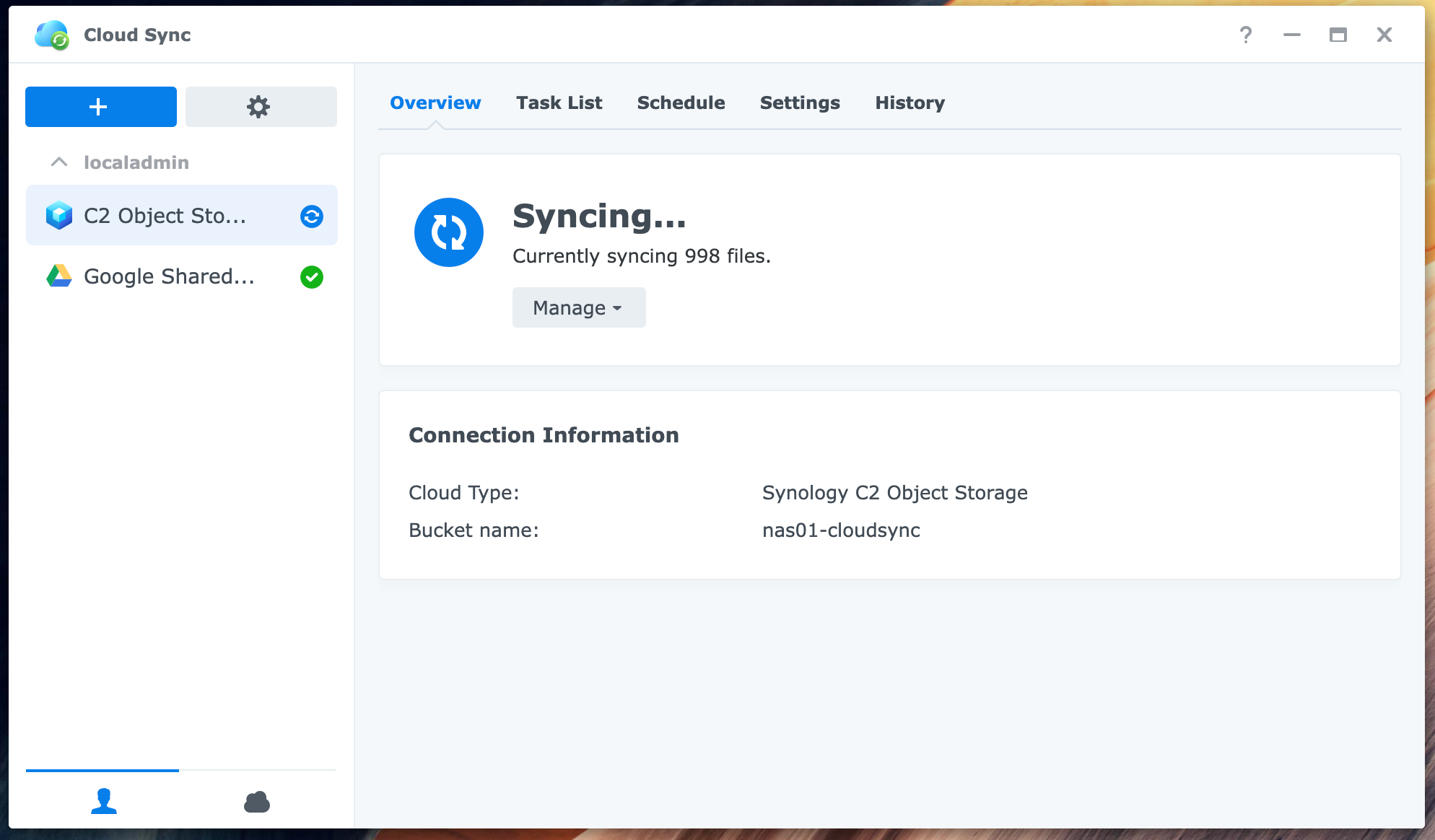
Retrieving Previous Versions
Now that my photos are safely stored in C2 Object Storage, I encountered a common dilemma: accidentally overwriting the original copy of a photo during editing. Fortunately, since we enabled bucket versioning upon creation, let’s explore how to access and recover those previous versions.
First, navigate back to the C2 Object Storage web interface, and locate your file within the designated bucket and folder. For instance, mine is in the temp folder at the root of the bucket.
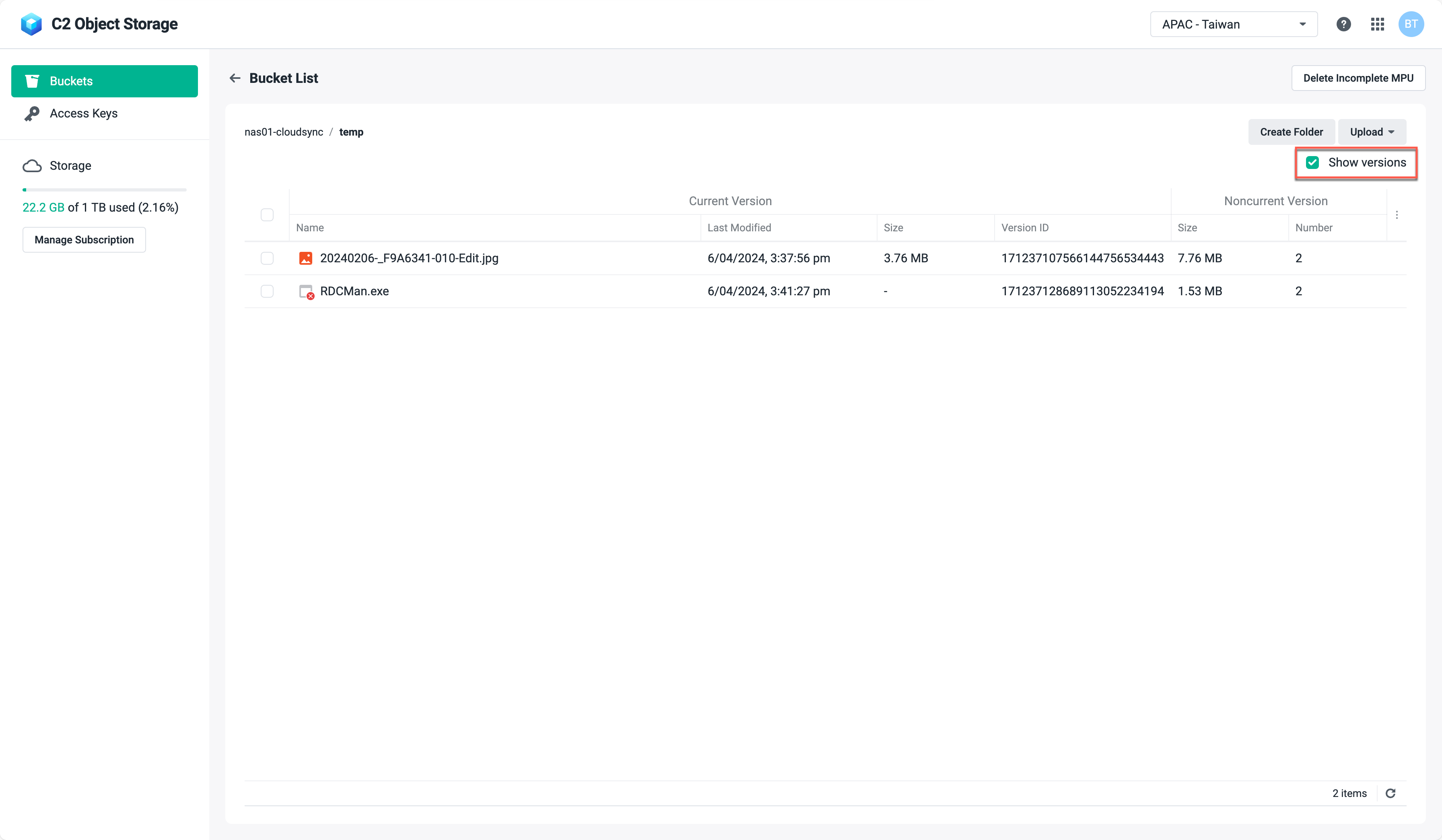 By enabling the
By enabling the Show versions option, you can easily identify files with previous versions, their respective space consumption, and the number of stored versions. Hover over the file and access the menu to view all available versions.
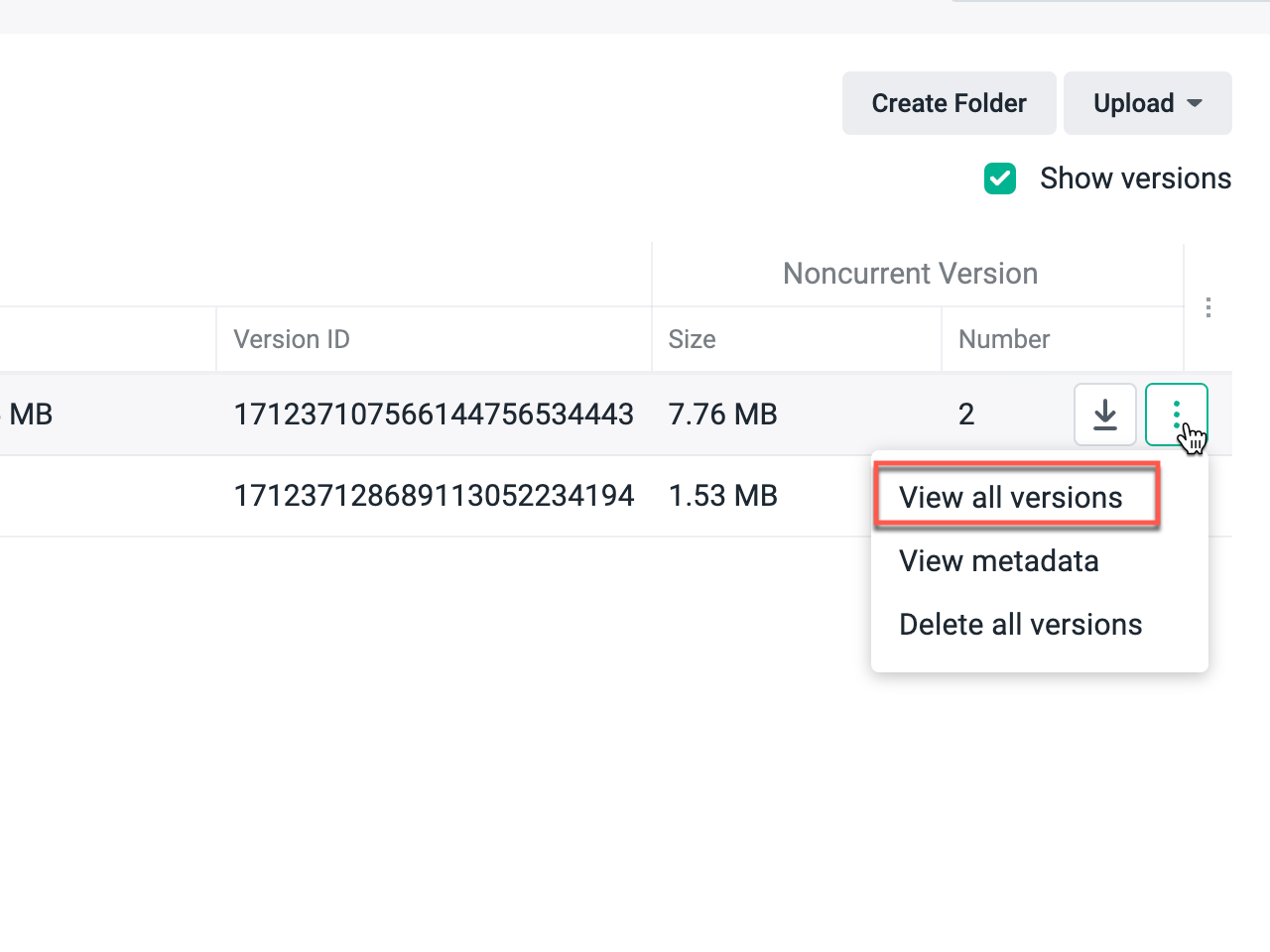 From here, select the original version of the file and download it using your browser. While there’s currently no native integration with the CloudSync app or Synology NAS to directly recover previous versions from Object Storage, you can still download and copy it back onto your NAS.
From here, select the original version of the file and download it using your browser. While there’s currently no native integration with the CloudSync app or Synology NAS to directly recover previous versions from Object Storage, you can still download and copy it back onto your NAS.
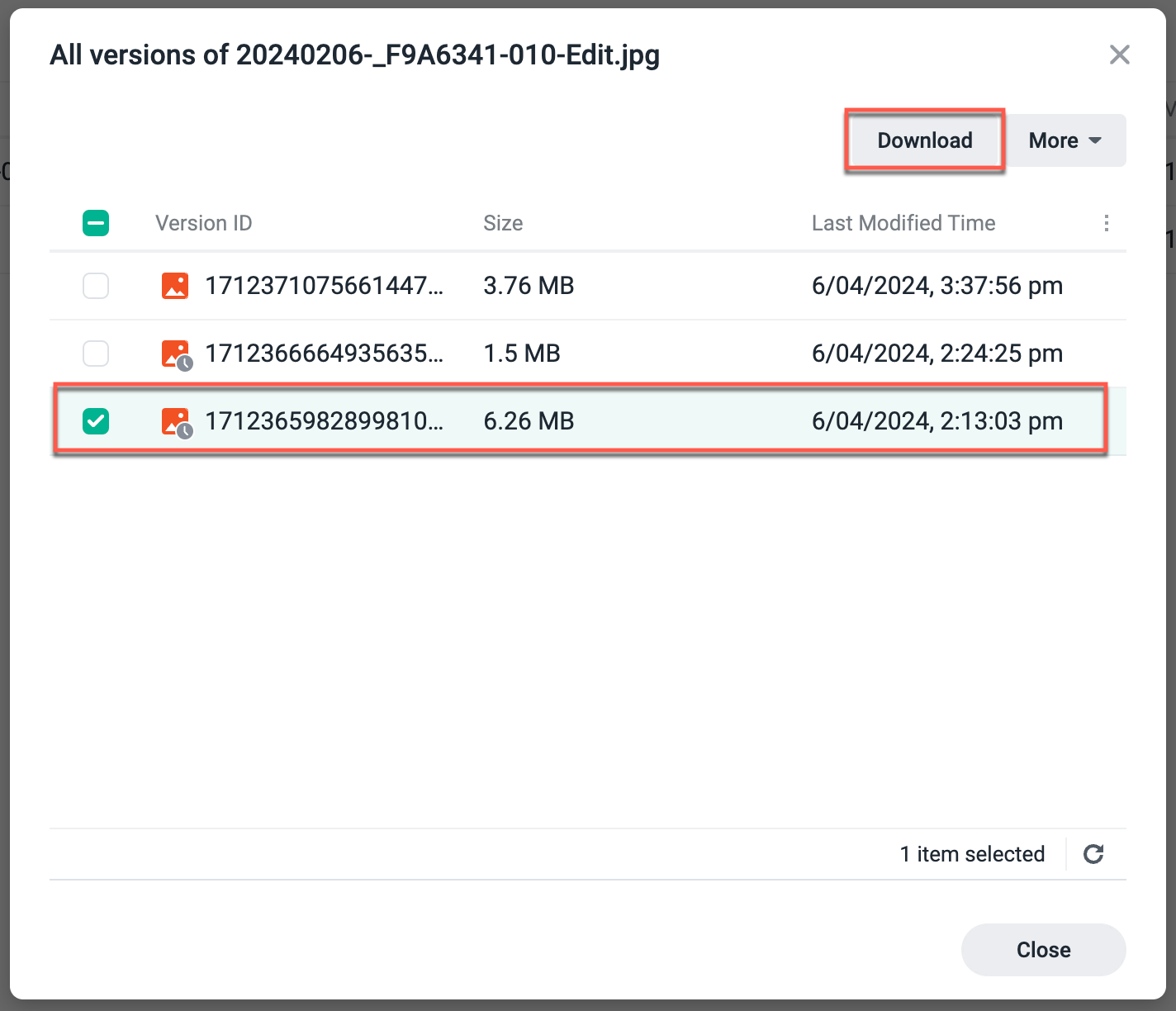 Even after deletion, previous versions persist, offering a safety net for accidental deletions. Simply follow the same process to recover them. Alternatively, you can permanently delete all versions from the C2 Object Storage web interface.
Even after deletion, previous versions persist, offering a safety net for accidental deletions. Simply follow the same process to recover them. Alternatively, you can permanently delete all versions from the C2 Object Storage web interface.
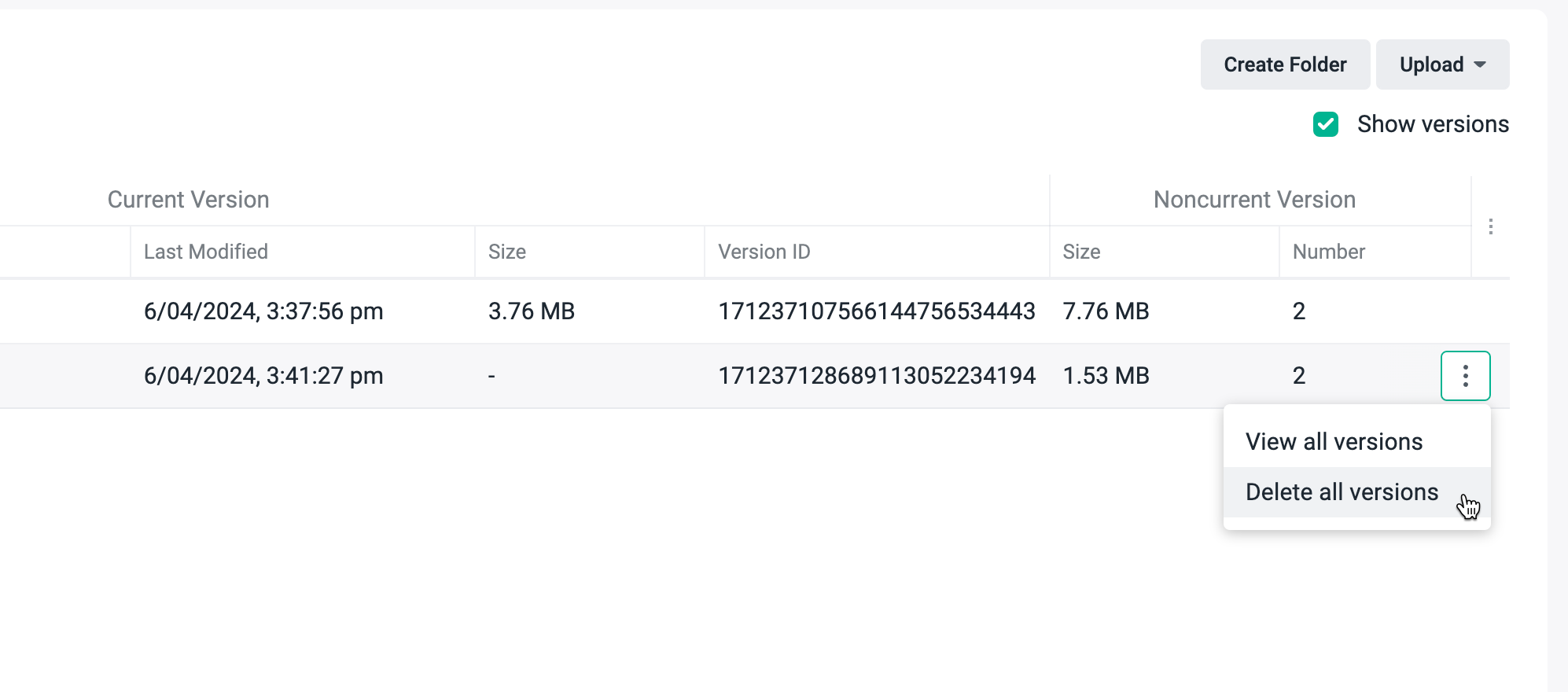
Exploring C2 Object Storage with Cyberduck
An added benefit of utilizing CloudSync with Object Storage is the ability to access your bucket data using third-party applications, even when unable to access the original NAS. To demonstrate this capability, let’s use Cyberduck to connect to the bucket and view the previously restored photo.
In Cyberduck, initiate a new connection and select Amazon S3 as the connection type.
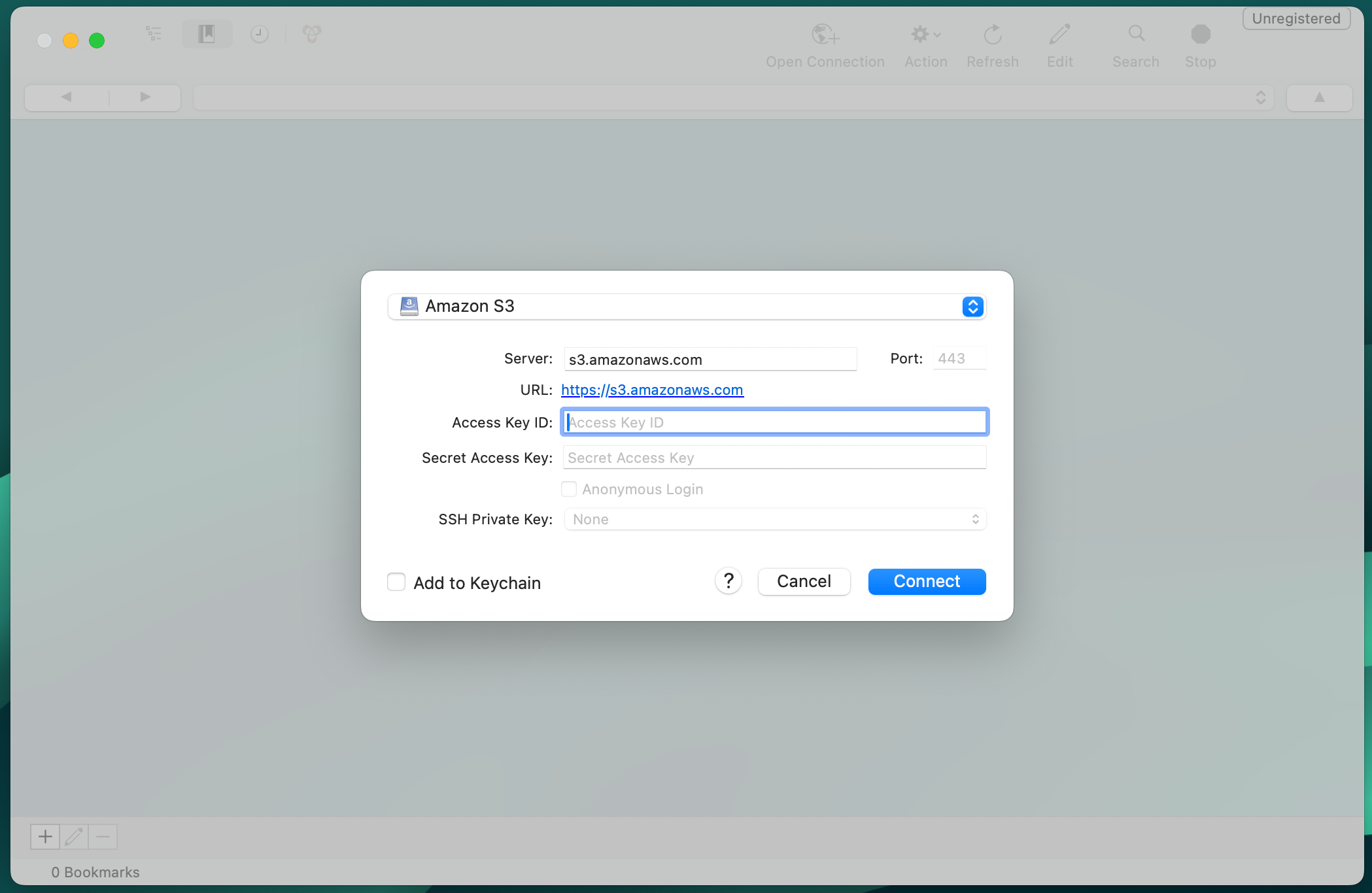 {:height 496, :width 749}
Utilize the
{:height 496, :width 749}
Utilize the Access Key ID and Secret Key obtained from the CloudSync app connection. However, since we’re using C2 Object Storage instead of Amazon S3 Storage, adjust the Server address accordingly. Copy the endpoint details from the C2 Object Storage UI on the buckets screen.
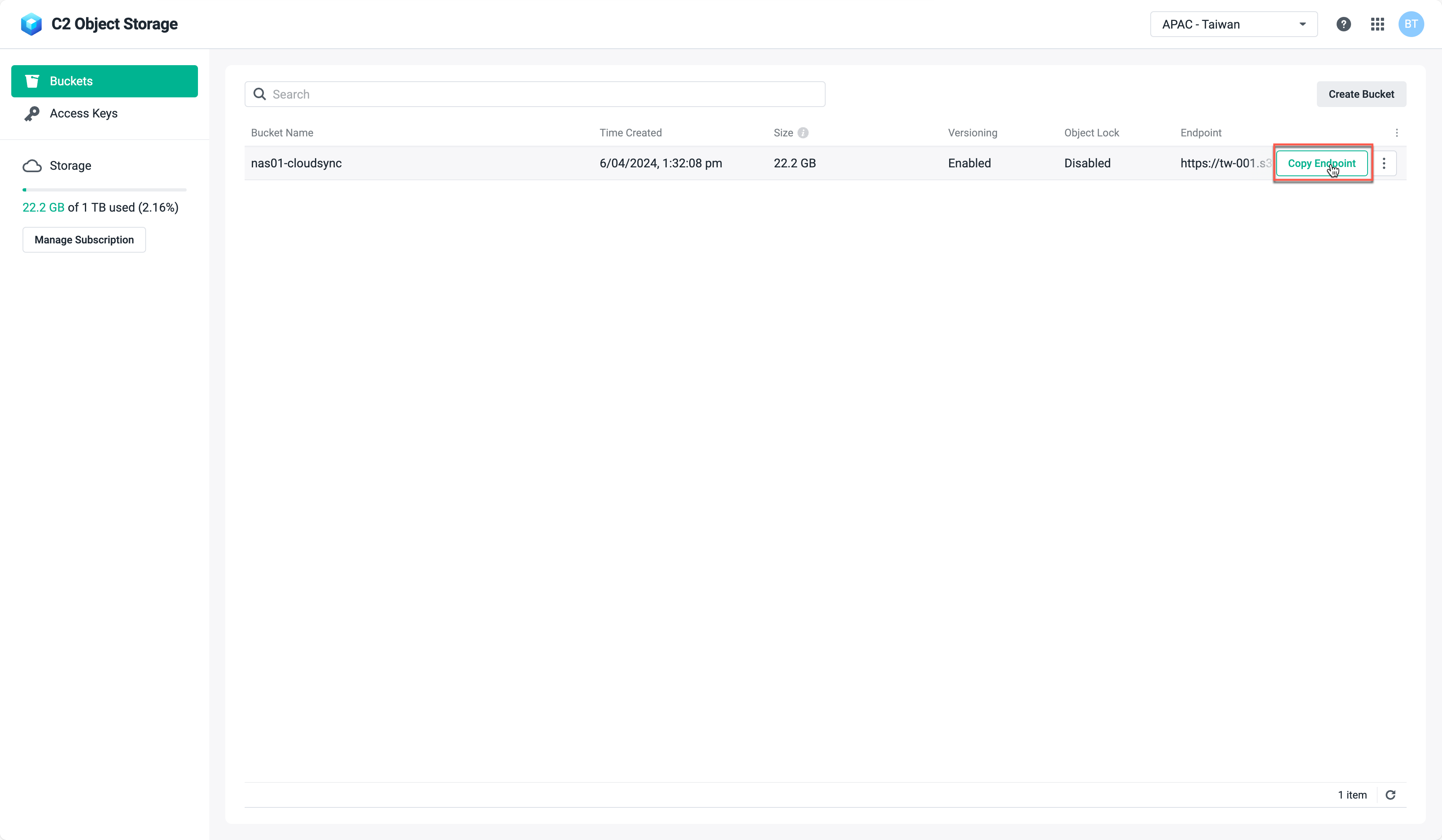 Paste the endpoint into the Server field in Cyberduck. Beware of a potential bug where the connection type may switch to WEBDAV instead of Amazon S3. This occurs due to the copied endpoint server address starting with
Paste the endpoint into the Server field in Cyberduck. Beware of a potential bug where the connection type may switch to WEBDAV instead of Amazon S3. This occurs due to the copied endpoint server address starting with https://. To resolve this, paste the endpoint into a text editor and remove the https:// prefix before inputting it into Cyberduck.
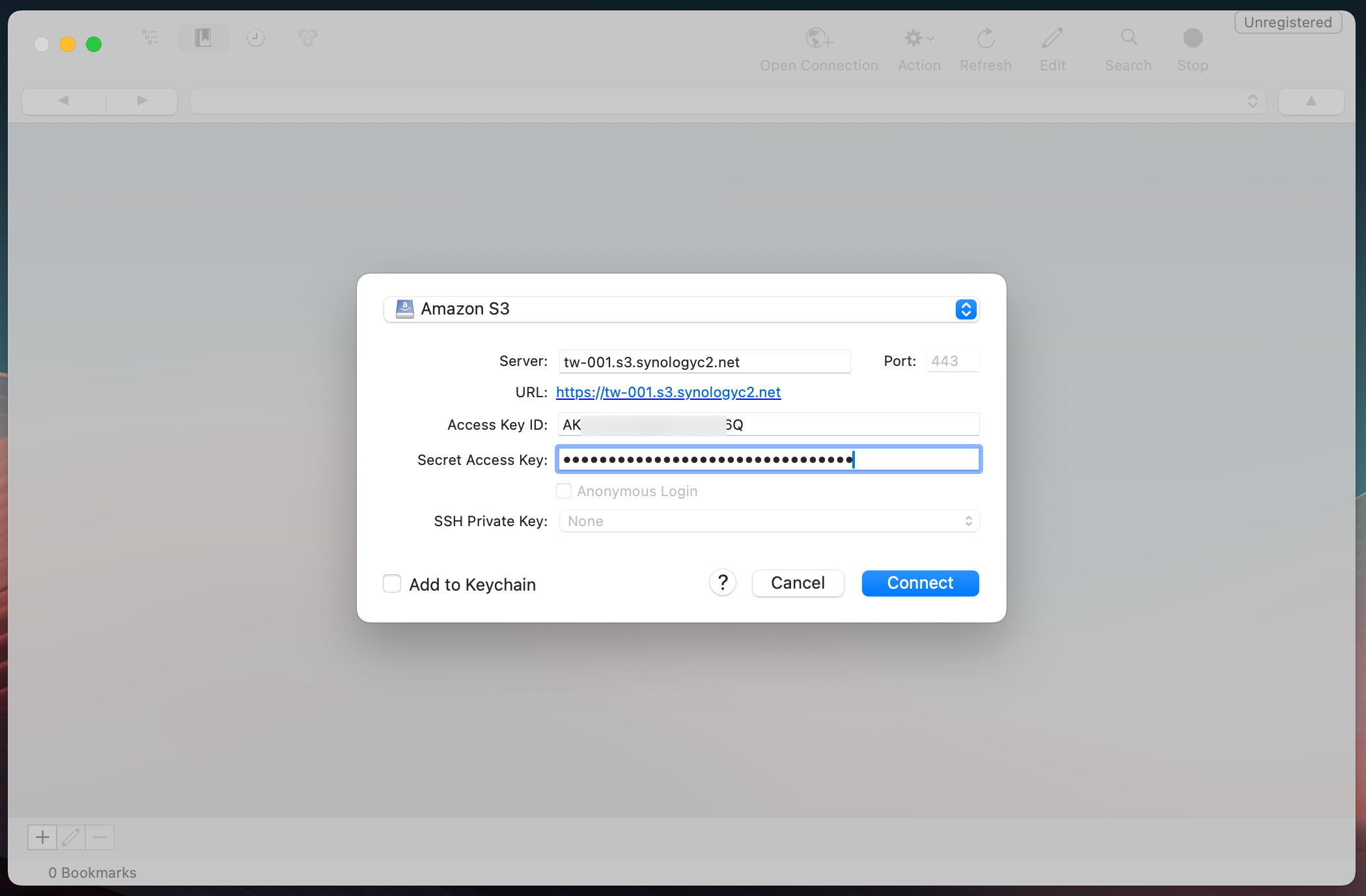 With the connection established, navigate to your bucket, locate the desired photo, and preview it directly on your computer.
With the connection established, navigate to your bucket, locate the desired photo, and preview it directly on your computer.
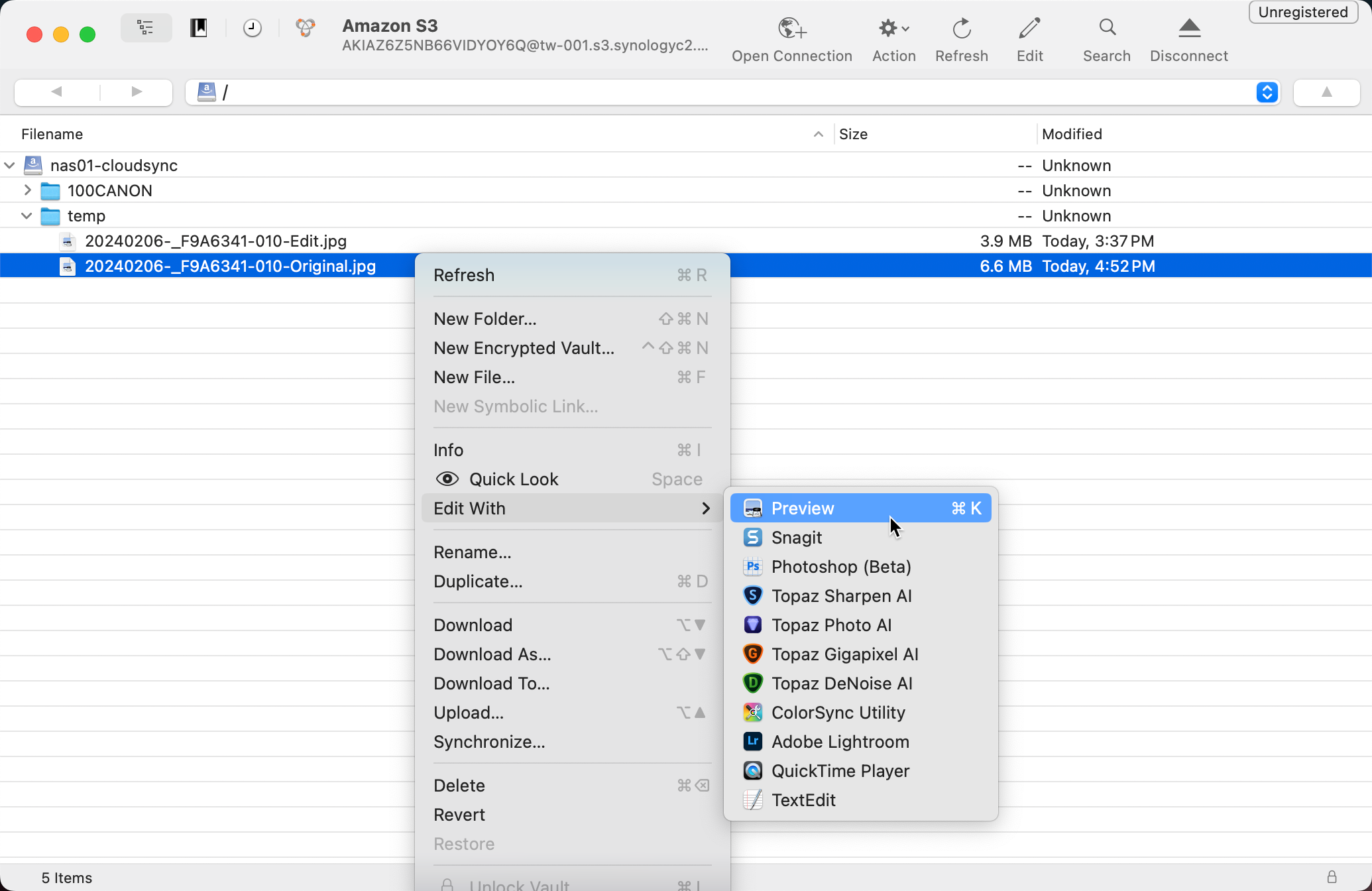
Conclusion: Wrapping Up
I trust that this journey through Synology CloudSync and C2 Object Storage proves beneficial for others seeking to fortify their data protection measures. It presents a straightforward method to initiate the transfer of essential data offsite, shielding it from potential failures or corruption.